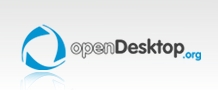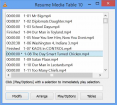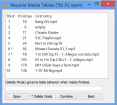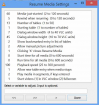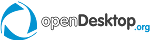|  | |
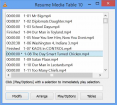

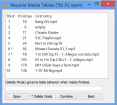

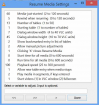

| Downloads: 75159
| Submitted: May 12 2014
Updated: Jul 30 2016
| |
Description:
--- Latest News ------------------------------------------------------
Resume Media has evolved into a collection of features that might
appeal to users who have libraries of video and audio files.
Designed in Windows. Mostly works in Linux. Not yet in OSX.
----------------------------------------------------------------------
~ ~ ~ ~ ~ ~ ~ ~ ~ ~ ~ ~ ~ ~ ~ ~ ~ ~ ~ ~ ~ ~ ~ ~ ~ ~ ~ ~ ~ ~ ~ ~ ~ ~
Resume Media displays the saved positions of all media as well as a
bookmark where last played in each table. Media segments can be
defined without editing your file allowing you to watch or listen
to your favorite parts. Media can be automatically added or removed
from a table when the media stops or finishes. Old-style tv video
ratios can be adjusted without going to the VLC menu each time.
There are fun settings to sample media for a number of seconds or
play at different speeds. And more...
~ ~ ~ ~ ~ ~ ~ ~ ~ ~ ~ ~ ~ ~ ~ ~ ~ ~ ~ ~ ~ ~ ~ ~ ~ ~ ~ ~ ~ ~ ~ ~ ~ ~
A table can be used as a playlist for, say, a tv series or a music
album. The resume feature then allows you to play and stop and
quickly resume whichever entries interest you at the time until you
have finally completed the list. Sort the list to see which entries
you have started.
Great for audio books that you have transferred to your storage in
chapters. Never lose your place. Adjust 'rewind' time to your liking
to help re-sync your memory with the story. Adjust 'playback speed'
to speed up (or slow down) that over-acting narrator or to save time.
Use the segments feature to tag the highlights of a family video.
Then go to the segments list to play whichever highlights that
friends and relatives are leaning over your shoulder to see.
You can also tag the individual titles in a single file album.
You can import and save top level playlists or directories into
a table. Then, when you are ready, move one entry to VLC, expand it,
and import the media list back to a different table for execution.
Bookmark features:
The playing media is bookmarked with an '*' symbol.
When finished, the bookmark advances to the next unfinished media.
If all media finished, the bookmark increments to the next media.
There's a convenient button to play the bookmark where you left off.
Play unfinished or whole table with options to randomize and loop.
Installation:
* Designed in Windows. Mostly works in Linux. Does not work in OSX.
See "Mac Attack" and "Licking Linux" near the end of the description.
* If this version is not available in the VLC Addons Manager, you can
install it manually from this Addons site. Open zip file, copy the lua
file to C:\Users\%UserName%\AppData\Roaming\vlc\lua\extensions
or %homedir%/.local/share/vlc/lua/extensions/ for Linux (unhide .local)
Create ..\lua\extensions directory if necessary. Delete old versions.
When installed, restart VLC and check 'Resume Media' in View menu.
(Extensions must be checked each time VLC is opened. It's OK...)
* A Command prompt window will flash in Windows the first time only
to create the data directory ..\vlc\VLC Resume Media\.
Detailed Features and Notes (this acts as the help reference):
Note: The [Play/Options] menu changes while VLC playlist is playing.
* If the VLC playlist is stopped (not playing), then you can click
[Play/Options] > [Add VLC] to add the VLC playlist to current table.
* If the VLC playlist is playing (or paused), then you can click
[Play/Options] > [Position] to add the playing media to the table.
* There's a setting to allow automatic new entries when media stops.
* Click [Play/Options] > [Settings] to access the settings table.
* There is a media-just-started tolerance of 60 seconds, so you have
60 seconds to sample media without saving the stop position.
* When resuming, position will rewind 5 seconds from saved position.
* Settings 'media-just-started' and 'rewind' are adjustable.
* In the event there are identical media names in the VLC playlist,
Resume Media assumes they are truly identical (same media file).
* Operations are performed on current table. Switching tables while
media playing may cause stop position to be updated in the new table.
* Marking a table with '*' will remove media from table when finished.
* The number of tables is adjustable from 1 to 50 tables.
* Higher tables are not deleted when the number of tables is lowered.
* To delete a table datafile, remove all contents and remove mark '*'.
* Combining tables saves the highest position of duplicate entries.
* When sorting by time, 'Finished' media will always be at the bottom.
* You can set media saved positions to 'hh:mm:ss' or to 'Finished'.
* 'Finished' media will not update position unless reset to 'hh:mm:ss'.
* 'Finished' media will remain in any table when replayed to the end.
* You can backup your tables if needed by copying the data directory.
(In the data directory, the table # in each file is the file # plus 1)
* If you open Resume Media while a media is playing, the next stop
event will be undetectable. Stop and restart media to allow detection
or click [Play/Options] to manually save the position without stopping.
Non-media table entries (i.e. directories or playlists) are very
useful for making convenient tables of playlists. Note that the saved
position and bookmark are meaningless for these files and do not
respond as expected.
The occasional user who might open two instances of Resume Media in
two instances of VLC must switch to different tables so that the
instances do not overwrite each other's tables.
Tables are backed up before a session starts. If you make undesirable
changes and need to restore a table, then go to [Settings] and enter:
"restore t1" | "restore t1 t2" | "restore all" , where
t1 = table to restore, t2 = alternate destination, all = all tables.
--- Keys ------------------------------------------------------------
There are three "Key=Value" parameters which can be set for each
media in any table. The two picture keys are described in the Picture
section following this and apply to video only. The third key is:
RMP=% where % is the percent playback speed for video or audio.
A reasonable range for % is 25 to 300 and the default is RMP=100
The motivation for adding the speed key is to allow up or down tuning
of an instrumental audio to sync it with a live instrument performance.
(See Pitch setting in the Fun Settings section further down.)
* If the Playback Speed setting in the Settings table is set to other
than 100 (also see Fun Settings) then that speed setting overrides the
individual RMP speed keys for each media.
--- Setting the keys ---
* Go to the Resume Media Settings and allow application of keys.
* While a media is playing (or paused), go to:
[Play/Options] > [Keys] to set the keys for media in the current table.
* Spaces are not allowed in "Key=Value".
* To delete a key, enter "Key=" (no value) or remove "Key=" altogether.
* To delete all keys, clear the input line.
* There is one level of [Undo], then [Cancel] will reset the keys to
the values before [Keys] was pressed.
* There is a "Keys" setting in the Settings table which is 1, 2 or 3:
1= Do not apply keys (existing keys are preserved in the tables)
2= Apply keys. Also, when in the [Keys] input screen, corresponding
keys which have been placed in the playing media's metadata (explained
further down) will be read from the metadata and placed in the input
box to allow easy "manual" entry of the key values into the table.
3= Apply keys. Also, corresponding keys which have been placed in
the playing media's metadata will be read from the metadata and
"automatically" entered into the table for that media.
Note: It may take several plays to successfully read the metadata.
--- Putting keys in media file metadata ---
You can place keys (ex. RMP=102) in a media file's metadata comments
section to save the keys with the media file when not in a table.
* Changing metadata is easier in Windows. Go to Properties> Details>
Comments. If you select a group of similar files, you can change them
all at once. Remove write-protection first.
* When in the [Keys] or [Segments] screen, you can enter "getallkeys"
in the input line to retrieve all keys (including segment keys) into
the input line for easy transfer to a file's metadata comments section.
* Segments are also keys, but their structure is normally hidden.
Be careful when including segment keys in the metadata, since they can
be long. The limit using Windows properties is ~255 characters.
(Be careful changing metadata using VLC. I have seen media corrupted.)
I will be adding a key to sync the audio in poorly synced old videos.
I might generalize to allow any vlcrc parameter to be used as a key.
Let me know if you want a particular VLC parameter added to the
keys to allow individual media adjustment and I will check it out.
Parameters differ in success when applied by lua extensions.
----------------------------------------------------------------------
--- Picture Adjustment -----------------------------------------------
Users with videos or tv recordings that need picture adjustment might
be tired of manually adjusting the picture in VLC each time they play.
There are Resume Media keys to adjust aspect-ratio and crop values
automatically while a video is playing.
* Picture keys are RMA=nn:mm and RMC=nn:mm where nn:mm are ratios.
(Ex. RMA=16:11 might make a boxy tv video aspect-ratio more appealing.)
* See the Keys section above to enter keys into the table.
* For technical reasons, application of picture keys is limited to
single selection plays initiated from any one of the Resume Media play
options. Multiple selections will play normally. Since videos are
usually long, playing one at a time should not be an issue.
----------------------------------------------------------------------
--- Segmenting -------------------------------------------------------
Segmenting of media allows you to set start and stop times and name
the segments for any media (usually video, but audio also). Resume
Media will play the segments while ignoring the other parts.
--- Creating Segments ---
* Go to the Resume Media Settings and allow segmenting of media.
* Play any media in the current Resume Media table. (Pausing is ok,
since a paused media is still considered to be 'playing'.)
* Now click [Play/Options] > [Segments] to prepare to edit segments.
* Click [Get] without selection to add media position to the input box.
With a selection, [Get] will load existing segment into the input box.
* Segment elements are [start stop name]. Get a start and stop time,
add an optional name, click [Save]. Save order is based on start time.
- The start/stop times will be switched if they are out of order.
- Type 'end' instead of a time to indicate play to end of media.
- The segment name cannot contain parentheses, "(" or ")".
* You can [Delete] unwanted segments.
--- Notes ---
* Segment play is limited to single plays initiated from Resume Media.
Multiple selections will play normally without segments.
* Setting mousewheel to position control in VLC Hotkey Preferences
can make locating start and stop times more convenient.
* There is a Resume Media setting to set the VLC Fullscreen setting.
Use this to keep segment play in a window or fullscreen. An alternate
Fullscreen setting in the VLC Video Menu lasts for one VLC session.
* For consistent window viewing, you might want to consider unchecking
'Resize Interface to Video size' in VLC Interface Preferences.
* By default, the media name will show on a video at the beginning of
each segment. There is a VLC Video Preference setting to turn that off.
*** A little narrative to help explain the segmenting philosophy ***
When a segmented media is played by itself from Resume Media, an
attempt is made to make the segments behave like a single file. The
segments will play in order and then the media will be marked finished.
The media can be stopped and resumed in any segment. You can click
later in the time line and Resume Media will play the segment closest
to the time clicked. Clicking past the last segment will finish media.
If [^Loopv] selected in [Play More] then the segments will loop.
Note: Resume Media cannot detect if you click earlier on the time line,
so the media will just play from there until it hits the end time of
the segment it was playing. Resume Media can detect When you click
past the segment end time and thereby decide what should be done next.
Clicking Play in VLC instead of Resume Media will not play segments.
While the segmented media is playing, you can go to the segment list.
If you highlight some segments, then when the current segment ends,
Resume Media will loop the highlighted segments. This allows you to
dynamically choose which segments will play. Also, clicking later in
the time line (past the segment end) will play the next highlighted
segment instead of the one closest to the time clicked, thus allowing
you to jump through the highlighted segments. When there are no
highlights or you exit from the segment list, segments play normally.
Be careful not to click [Delete] when segments are highlighted.
----------------------------------------------------------------------
--- Fun Settings -----------------------------------------------------
* "Run time" lets you sample all media for a set number of seconds.
* "Start time" lets you start further into the media. A saved position
will override this value.
* "Playback speed" lets you, say, listen to an audio book faster or
have fun with a video, etc.
* Pitch setting allows the audio pitch to vary or be unaffected when
playback speed is varied. Allows tuning of instrumental audio media.
* Loop setting allows automatic looping when playing from Resume Media.
Ex. Set "Run time" to 5 or 10 and "Playback speed" to 150 to help find
that one song or piano piece out of a 100 you are looking for.
(Use saved positions combined with "Run time" for deep sampling.)
These settings apply to all media while Resume Media open. Have fun!
----------------------------------------------------------------------
--- Mac Attack -------------------------------------------------------
I have not had access to a Mac for a while now. Mac users who want to
experiment to get Resume Media working on OSX can try the following:
Set "allowosx = true" near top of lua file for Resume Media to run.
For tinkerers only. Don't get mad at anyone. Back up your lua file.
Go down to osx_display() function and tinker with display settings.
There is some additional explanation of the display issues there.
When (if) the display works, I will check the rest of the functions.
*** constructive comments are welcome ***
OSX seems to render a dialog window much more loosely and dynamically.
The dialog window starts out large and gets longer with each operation.
The 'growing list' behavior in OSX has been submitted as a defect to
the VLC developers, and accepted. There hasn't been any movement on
fixing this issue since 4/27. The VLC team needs programmers to help.
When (if) the "growing list" issue is fixed, I will continue to work
to make Resume Media for OSX possible.
----------------------------------------------------------------------
--- Licking Linux ----------------------------------------------------
Everything seems to work properly in Linus except segmenting.
Segments do not transition properly in Linux. Leave segmenting off.
I will work to fix this issue. Please let me know if there are
other repeatable issues that you would like me to address. Thanks.
----------------------------------------------------------------------
Registered Users:
If you like this program, please place your mouse pointer on "SCORE"
at the top and click the plus sign when it appears. Thanks!!
Changelog:
2015-09-24 V3.40 61675
Detect XP in addition to later Windows
Setting to show/hide playlist control buttons in Resume Media.
Setting to always loop selections played from Resume Media.
Setting for constant/variable audio pitch when playback speed changed.
Added key to allow individual media playback speeds.
2015-07-14 V3.38 58343
Fix button-click function re-entry issue for Linux
2015-07-10 V3.37 58099
Now also works in Linux for the most part.
Table data moved to "VLC Resume Media" directory in the vlc directory.
Tables backed up before a session and restorable during the session.
2015-07-01 V3.36 57668
Correct media finished flag in segment play
2015-06-30 V3.35 57615
Correct looping issue in segment play
2015-06-30 V3.34 57605
Correct 'run-time' setting behavior.
Segment play order now correct if segments should happen to overlap.
2015-06-18 V3.33 56938
Segments can be dynamically selected for play in the segments list
2015-06-12 V3.32 56608
Improve some behaviors.
2015-05-31 V3.31 56015
Correct label in table view.
2015-05-31 V3.30 56000
Reverse default table behavior to not automatically add/delete media.
Settings can be changed as needed to automate add/delete behavior.
2015-05-28 V3.30 beta1 55803
Introduction of media segmenting.
2015-05-27 V3.23 55668
Correct picture key handling when table order changes.
2015-04-13 V3.22 50813
Use the input box to set picture keys, saved positions and settings.
Change to picture-adjust keys only allowed when video playing.
Setting to suppress automatic new table entry when media stops.
2015-03-24 V3.21 47979
"Playback speed" can now be set without restarting VLC
2015-03-17 V3.20 46639
New settings for "start time", "run time" and "playback speed"
2015-03-15 V3.11
Correct picture adjustment settings altered in V3.10
2015-03-13 V3.10
New setting to close or hide Resume Media when 'X' clicked.
Eliminate one second delay between button clicks.
2014-12-29
Settings table now has its own button in the [Play] menu.
Allow copy as well as move when combining tables.
Improve a few behaviors.
2014-12-23
Display and adjust picture keys for the whole table.
2014-12-21
A manual update will now also update 'Finished' media
Setting to show bookmarked table entries in list of tables.
Advance bookmark when bookmarked media set to 'Finished'.
Setting to allow manual or automatic picture adjustment.
2014-12-10 V3.00
Version 3 with simpler handshaking with VLC.
Bookmark feature added to keep track where last played.
Play Bookmark/Unfinished/Table/Selection with Random/Loop options.
2014-12-06
Revert to version 2.40 due to unresolved issue in version 3.
V2 main menu and other buttons improved.
2014-12-05 V3.00
Bookmark and autoplay features added.
Table can be randomized manually or in autoplay.
Main menu and other buttons improved.
2014-11-26
If media is playing, clicking [Import/Play] will now do a manual
update of the playing position without stopping the media.
Improved text-reading economy using patterns.
2014-11-19
Cosmetic changes only. Modified a few labels. More intuitive.
'Keep Media' mark is now '*' instead of 'K'.
2014-11-18 V2.40
User settings (variables) are now adjusted in the dialog window.
2014-11-11
Removed the "instances/exclude/busy" complexity and issues, thus
simplifying Resume Media and the dialog for the majority of users.
2014-11-09 V2.30
Moved user variables to top of download file for easy adjustment.
New variables to adjust size of table dialog window.
2014-10-28
Set variable "simple = true" to force a single hidden table with no
table dialog window. Control media and resume from the VLC playlist.
2014-10-09
Rewind 5 seconds when resuming (adjustable variable 'rewind').
Selection no longer needed before entering Set/Delete mode.
2014-07-03
Set default media-just-started to 60 rather than 30 seconds.
Set media completed flag to 'Finished' rather than 00:00:01.
You can now reset media to 00:00:00 or set to 'Finished.'
2014-06-18
Amend the previous update to include the case where the media is paused.
2014-06-16
If the table dialog 'Play' button is clicked while media is playing, the media
stop position will now update before selected entries are enqueued in VLC.
One click can stop/enqueue or enqueue/play but not stop/enqueue/play.
2014-06-12
Allow media to remain in an excluded table when completed.
Set X for normal exclude or K to keep media with time reset to 00:00:01.
2014-06-11
Disallow automatic resume if Resume Media is opened while media is
playing, because the next stop event is undetectable in this case.
Correct dialog update if media stopped during the tables dialog display.
Correct open table option broken in last update.
2014-06-09
Refine the media detection to eliminate spurious updates.
A few other minor improvements.
2014-06-01
Resume Media will now open even if all tables are busy or excluded.
This should be rare, but it allows recovery if tables are orphaned.
2014-05-31
Message saying that busy tables cannot be combined.
2014-05-30
Correct multiple-selection delete and move operations.
2014-05-25 V2.20
Support for multiple tables. Entries can be sorted by time or name.
2014-05-17 V2.10
Add ability to rearrange table and to import the VLC playlist.
License: GPL
|
| |
Add commentBack
|
|  |
|